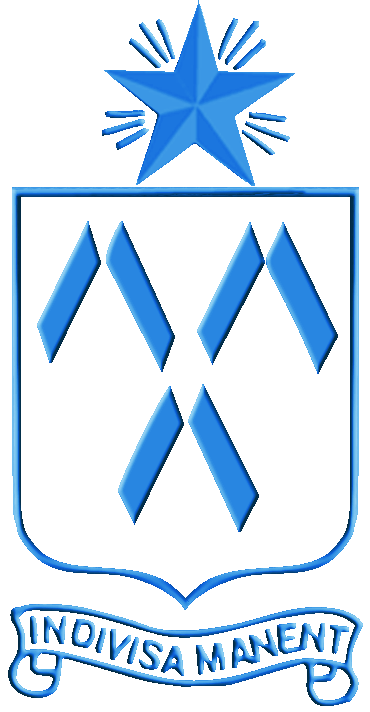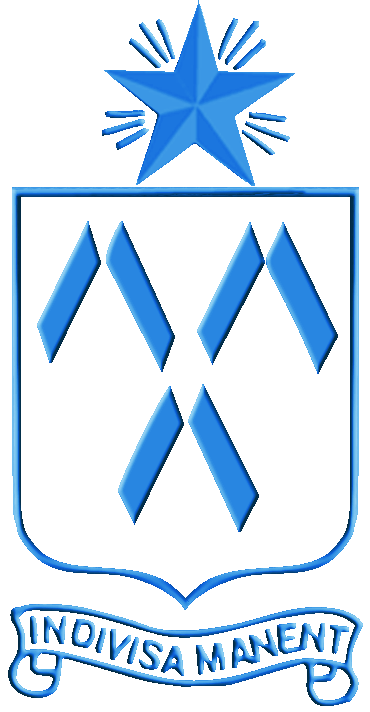Library Resources
How to
Search Academic Search Premier
An EBSCOhost® research database
Step 1:
Connect to the database
Step 2: Start Your Search
Step 3: Review You Articles
Step 4: Limit or Expand Your Search
Step 5: Print, Email, or Save Your Articles
Step 1:
Connect to the database
- From the university
library website connect directly to the database at:
http://search.epnet.com
- Open the database by
clicking on the address
Step 2:
Start Your Search
- Use the Find
box to type in your search term(s).
·
Type a single keyword or
phrase
Example:
Bethlehem
Example:
human rights
·
Boolean operators:
Type AND, OR, and NOT in your searches
Example:
mathematics and schools
(finds
items that contain both mathematics and schools)
Example:
academic or professional
(finds items that contain either academic or
professional)
·
Truncation:
Type an asterisk (*) to search for different endings of a word
Example:
Christian* (will find Christian, Christians, Christianity, etc.)
·
Wildcard:
Use a question mark(?) to replace a single letter within a word.
Example:
wom?n (will find woman and women)
- Select from the limit
options:
Example:
Full text
(finds
only those articles that are available online).
- Click on the Search
bottom to perform the search.
Step 3:
Review You Articles
1. Click
on the article’s title to view the article citation, which often includes a
summary of the article.
·
HTML Full Text
is the complete text of the article, without any graphics or images
·
PDF Full Text
is the complete article including graphics, charts, photos, etc.
Step 4:
Limit or Expand Your Search
- From the results list
screen, click on the blue Refine Search tab to change your previous
search.
- To find fewer
articles, select one or more of the Limit your results options
Example:
Scholarly (Peer Reviewed) Journals
(limits the search to scholarly journal
articles)
Example:
Full-text
(limits the search to online articles only)
- To find more
articles, click on Expanders in the upper right corner of the
limit screen
Example:
Also search within the full text of article
- To limit the search to
a specific field, click on the blue Advanced Search tab and
choose Field Codes
Example:
AU Sennott, Charles
(finds articles written only by Charles
Sennott)
Step 5:
Print, Email, or Save Your Articles
Print an HTML Full-Text Article or an Article
Citation
1.
From an open HTML
Full Text Article or citation, click on Print.
2.
The screen verifies the
print. Click on Print.
3.
Click on Print.
Print a PDF Full-Text Article
1.
From an open PDF Full
Text file, click on the printer icon directly above the article.
2.
Click on Print.
Email a Full-Text Article or an Article Citation
1.
Click on the article
title, then click on Email near the top of the screen
2.
Type your email address,
email subject line, and what you wish to include
3.
Click on Send.
Store Multiple Full-Text Articles and Print,
Email, or Save to Disk
1.
From the articles result
list, click on Add to store an article to a folder.
2.
Click on Folder has #
items to view the stored articles.
3.
Choose Print, Email,
or Save to Disk. *Please note that PDF Files cannot be stored or
printed from within the Folder feature. |